Map
Find your classes using Paper's map and minimap!
Using the full map
Open the full map by clicking on the Map button in the toolbar at the top. You can also use the expand icon button in the top right of the minimap.
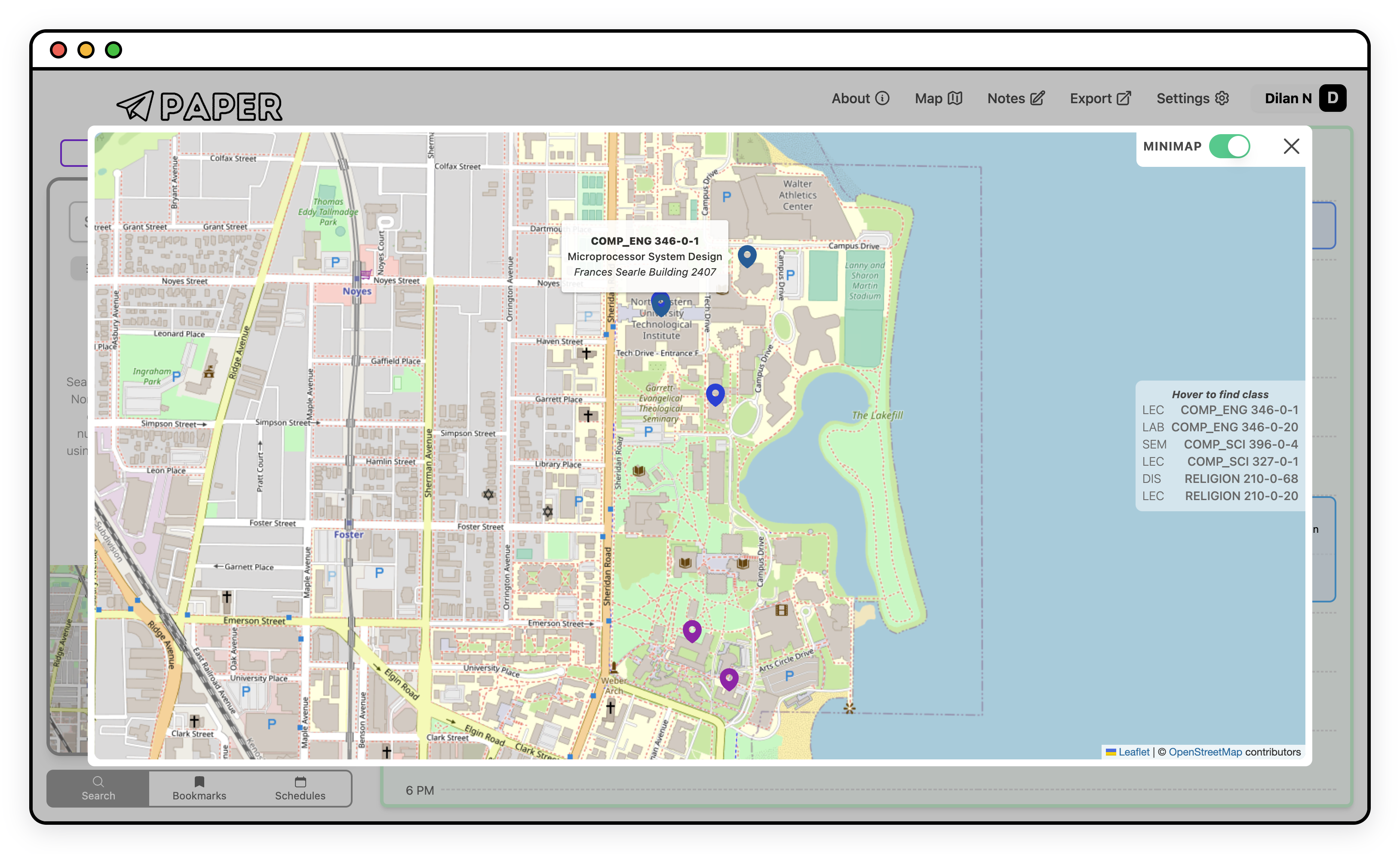
Hover over a marker to view the course sections on your schedule that meet at that location. Hover over a course section name in the panel at the right side to quickly center the respective marker.
Finally, use the MINIMAP switch in the top right to toggle the minimap on and off.
Using the minimap
Hovering over a course section either in the search box or on your schedule will show a marker on the class section's location on the minimap.
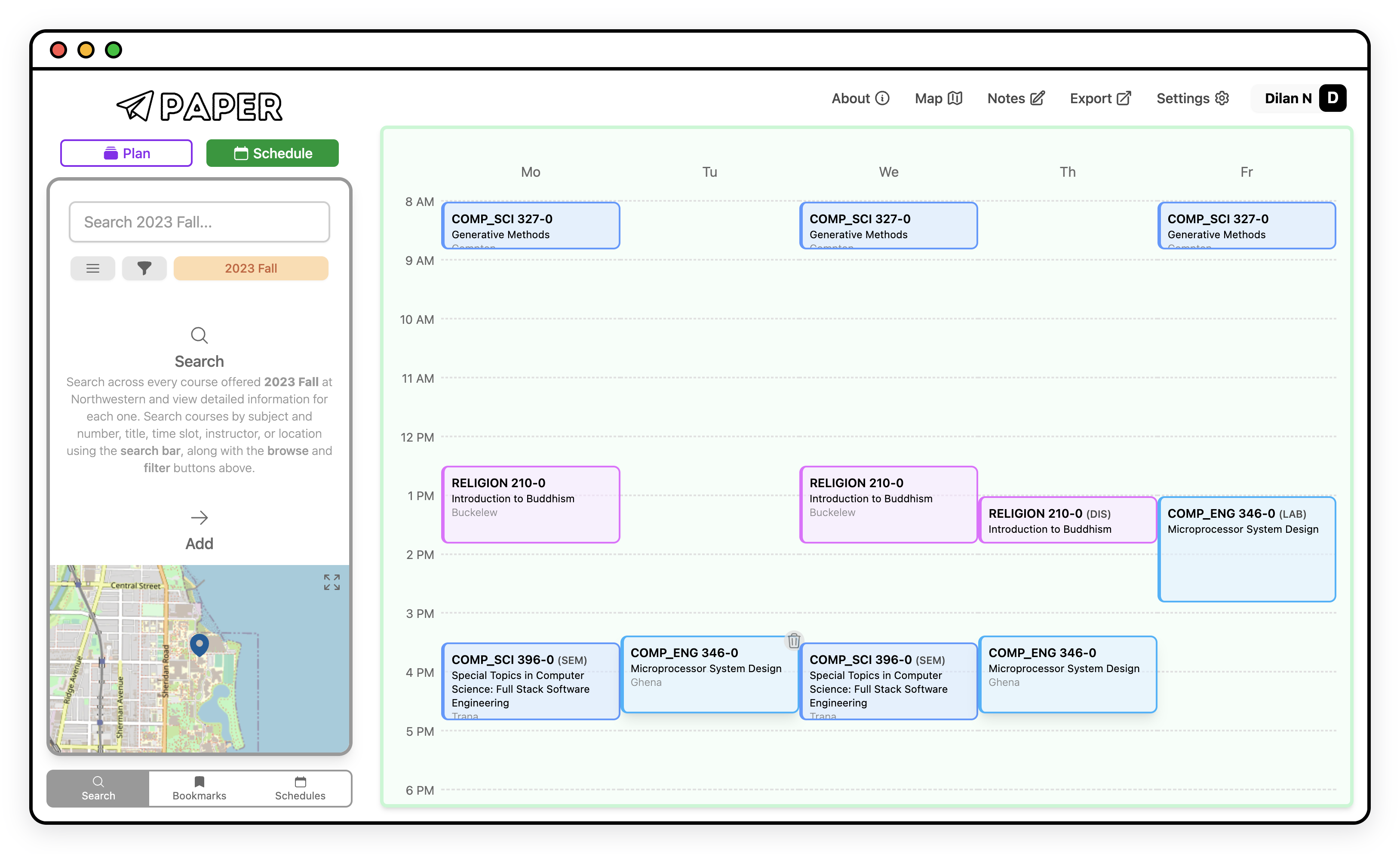
You can also hover over a location in the course information card.
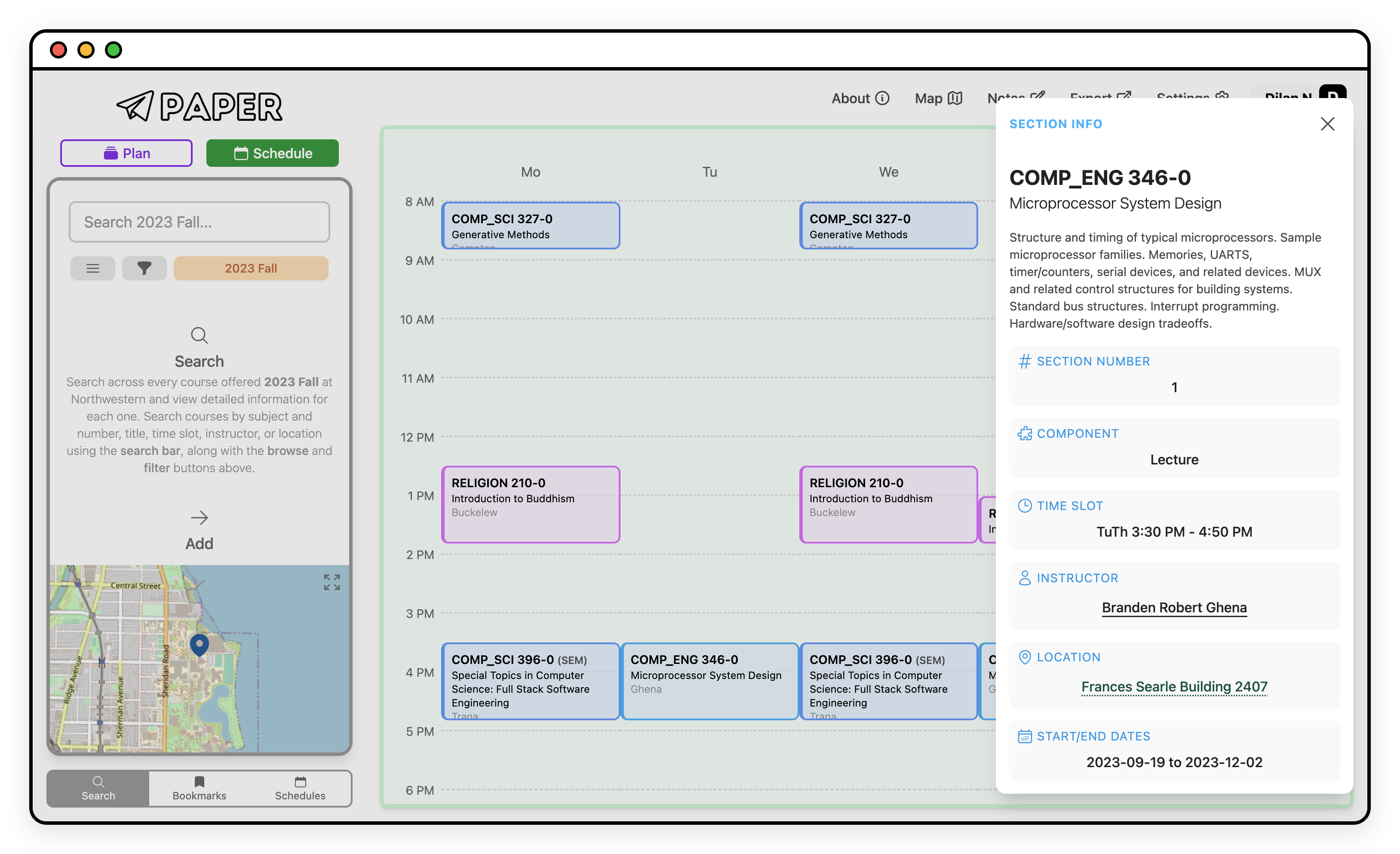
Enabling and disabling the minimap
The minimap is enabled by default. You can enable or disable it by using the MINIMAP switch in the top right of the full map.
In a window with a small height, the minimap will be hidden and toggling the switch will have no effect (a message appears below the switch when your screen height is too small).
Using external room finders
Some locations will support opening an external room finder. These locations will have a solid underline and a map icon next to them in their course information card. It'll also tell you on the minimap when you're hovering over a section that has a location with an external room finder.
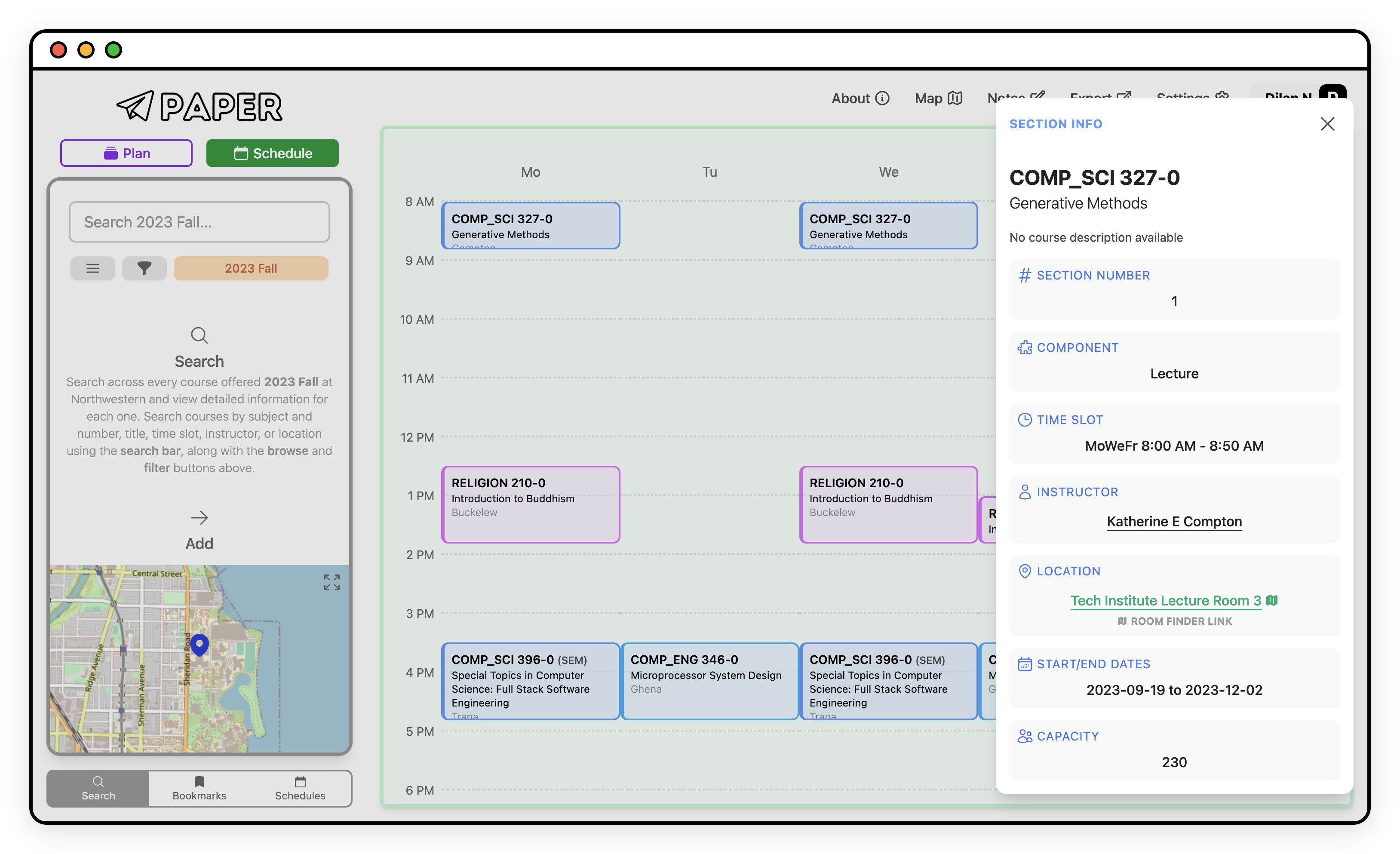
Clicking on the location will open the external room finder in a new tab. Courses that don't support a room finder will have a dotted underline instead.