Getting Started with Schedules
Paper has a powerful schedule builder to help you plan a quarter at Northwestern. Get started using the Schedule button at the top of the left sidebar.
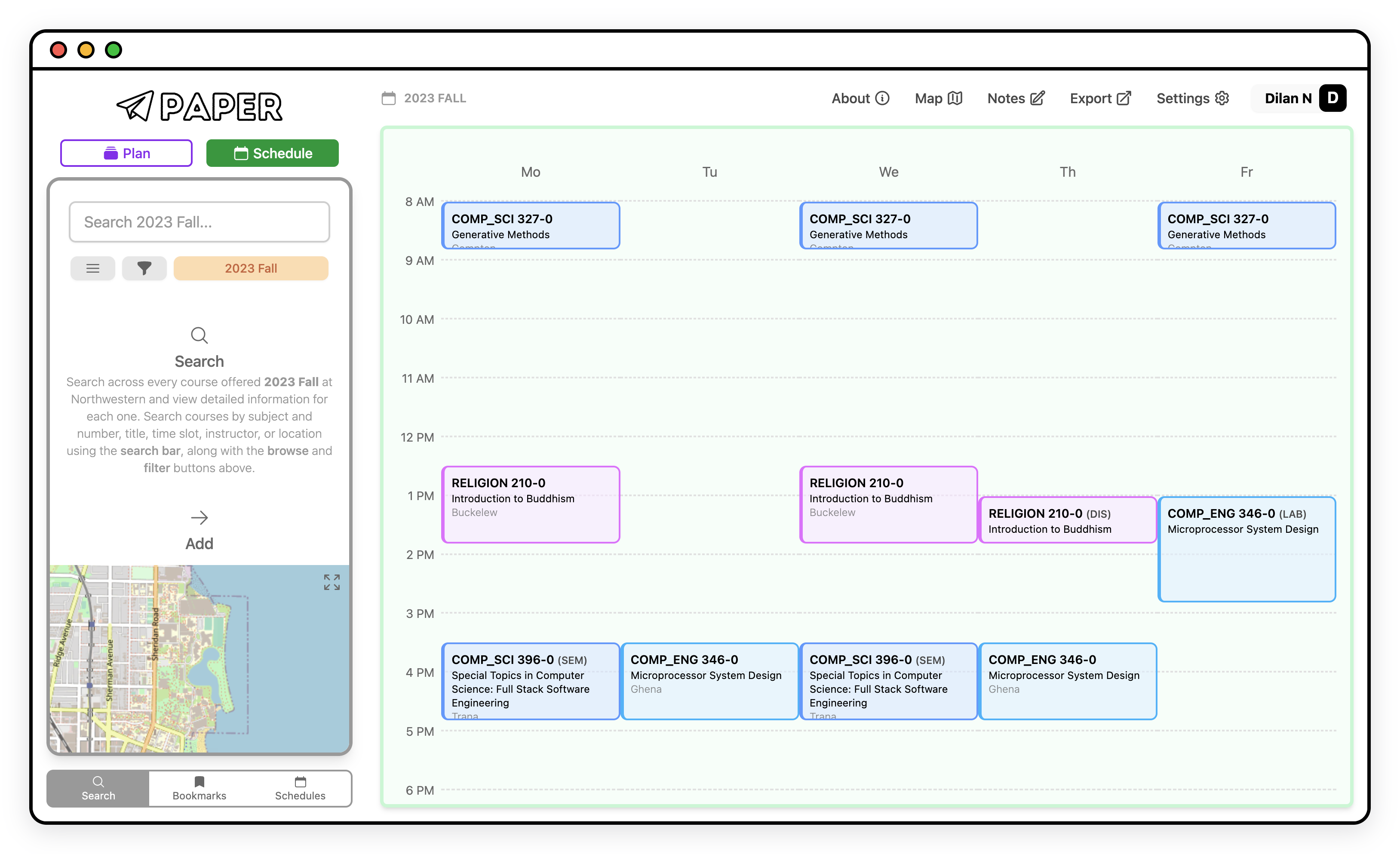
Creating a schedule
You can certainly start searching and adding courses right away, but I recommend creating an account to save your schedule to. You can save up to 20 schedules to your account, which you can easily switch between and access from any device. You also unlock some extra features like Notes and can be confident that you won't lose your schedule when clearing website data or using a different device. Start by pressing the Sign in button at the top right and following the prompts. Then, when you're sent back to Paper, switch to the Schedules tab at the bottom.
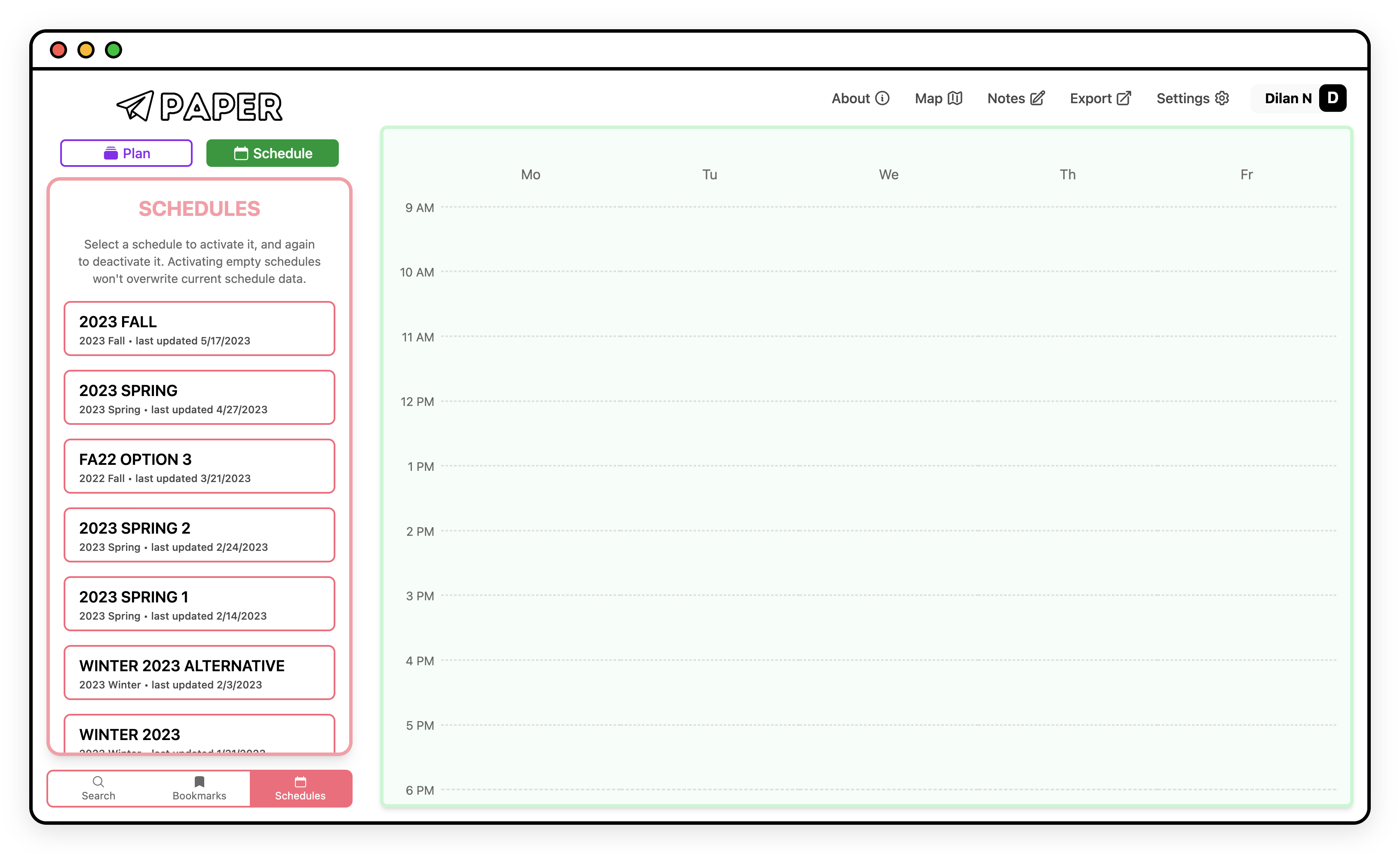
Press Create schedule, give it a name, and press Create. You'll see your schedule appear in the list with the EMPTY indicator on it. Click on it to make it ACTIVE. You can create up to 20 schedules.
Editing your schedule's contents
Once your schedule is ACTIVE (it should say your schedule's name in the toolbar at the top!), you can start adding courses to it. Switch to the Search tab, search for a course, click on it to view sections, and click on a section to add it to your schedule.
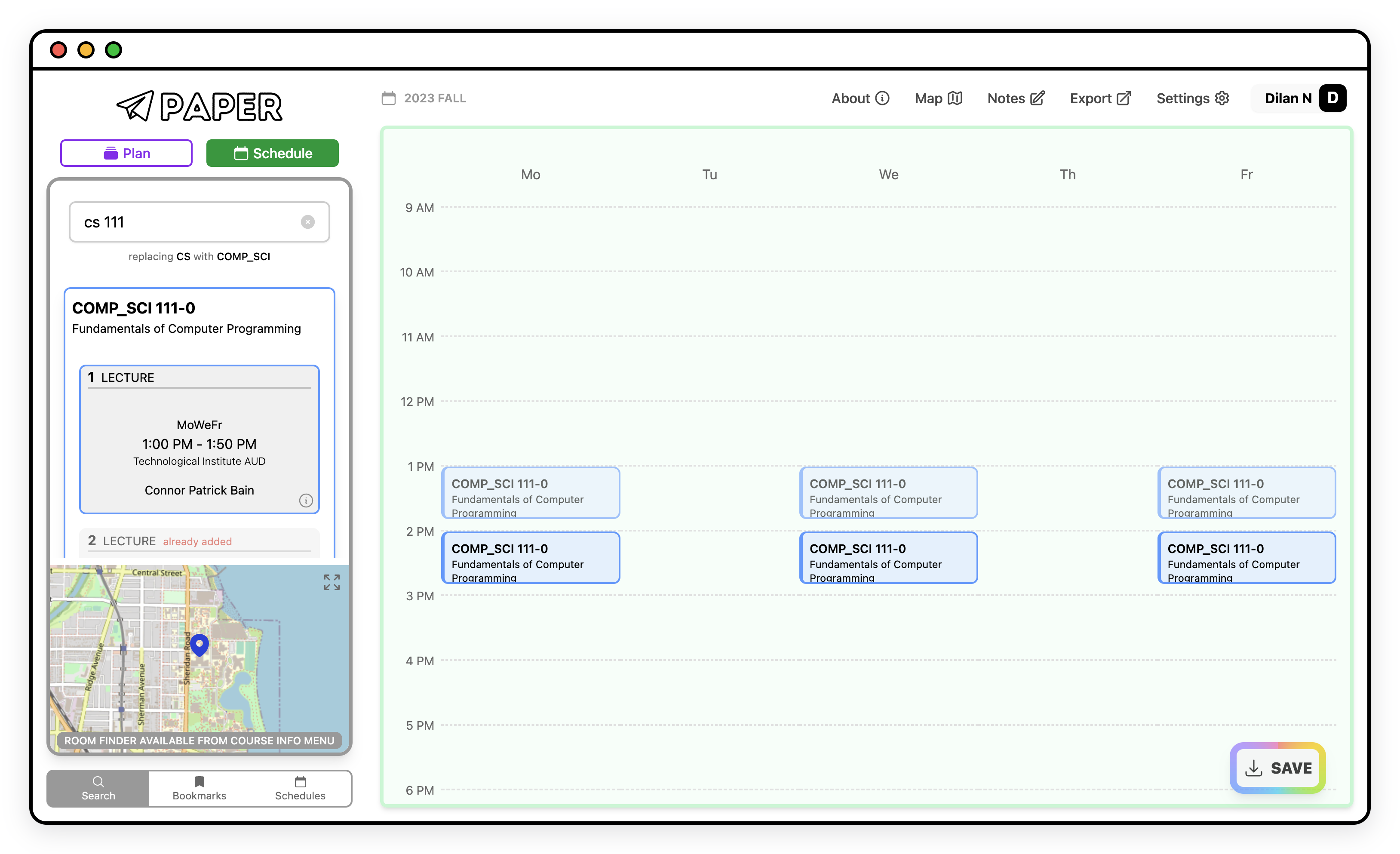
To delete a section, hover over that section on your schedule and press the trash icon button.
Then, hit save!
By default, the schedule will show from 9 AM to 6 PM. If any sections that you add go before 9 AM or after 6 PM, the schedule will automatically expand to fit these sections nicely.
You should get warnings if trying to navigate away from an unsaved schedule, but make sure to save whenever you make any changes!
Viewing course and section information
Clicking on any section on your schedule will reveal some course and section information, right within Paper! You can also click on the information circle icon button on a section in the search box.
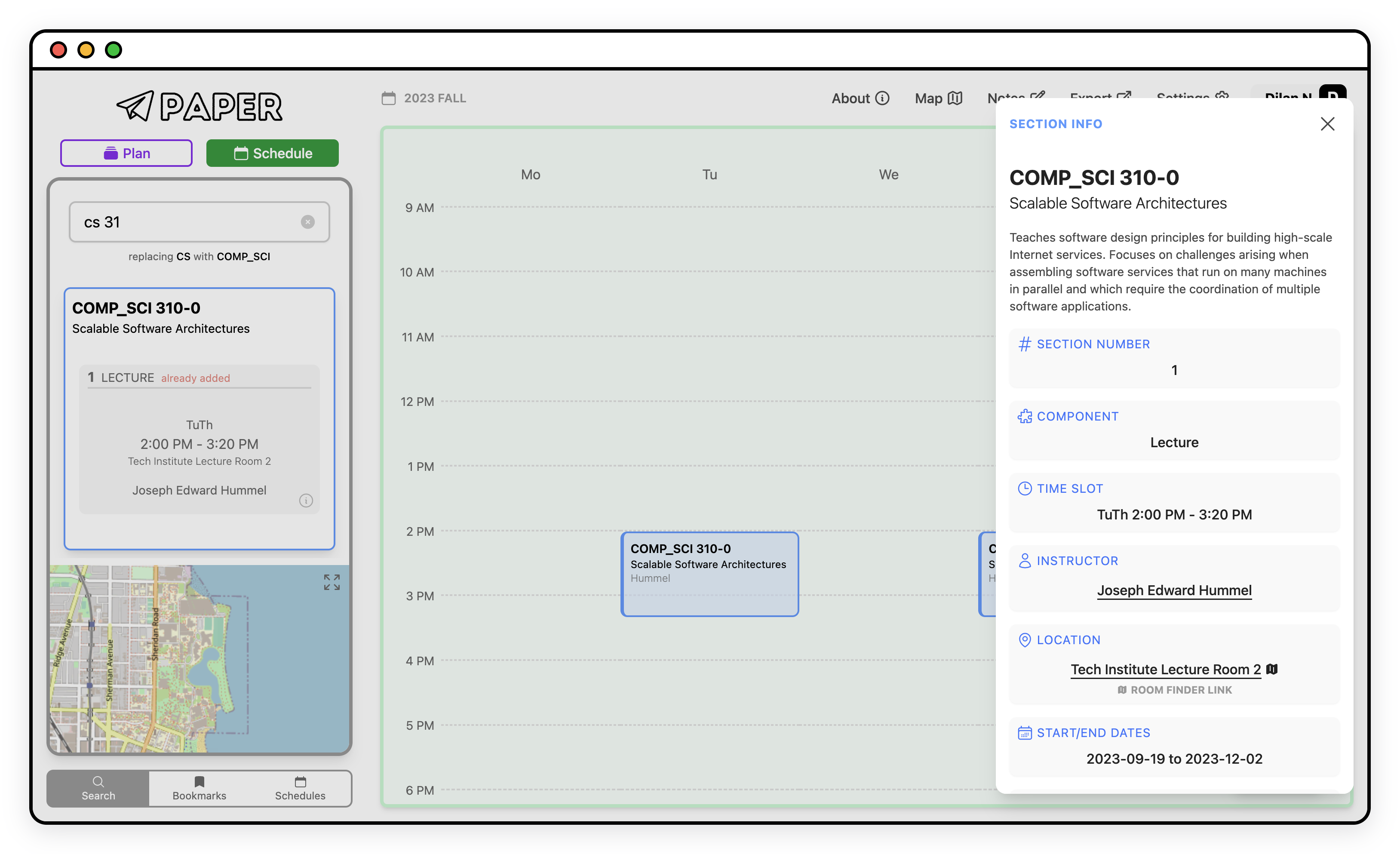
You can view things like the section number, section component, section topic, time slots, instructors, locations, start and end dates, prerequisites, units, capacity, enrollment requirements, and more, all in one place.
Click on an instructor's name in the course information card to view any information they provided about themselves on CAESAR, like their campus address, office hours, bio, and more.
Locations with a dotted underline can be hovered to be shown on the minimap.
Locations with a solid underline and a map icon next to them can be clicked to be opened in a Northwestern-provided room finder.
Next steps
That's all you really need to know to get started with plans! However, improve your planning experience with some more of the fancy Paper functionality: